Main Window¶
After launching mRemoteNG for the first time you will be see the main interface window looking similar to what is being shown below.
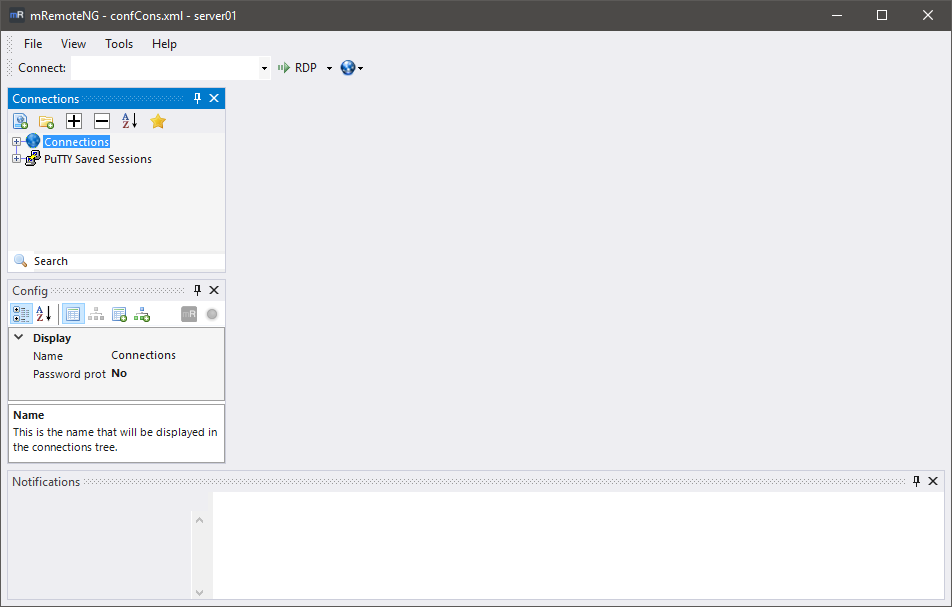
mRemoteNG 1.77 first launch
In the next part we will start to explore the interface of mRemoteNG.
Default Screen¶
The default screen of mRemoteNG
- Menubar - Main menu, Quick Connect
- Sidebar - Connections, Config
- Work area - Remote Connections
- Footer - Notifications
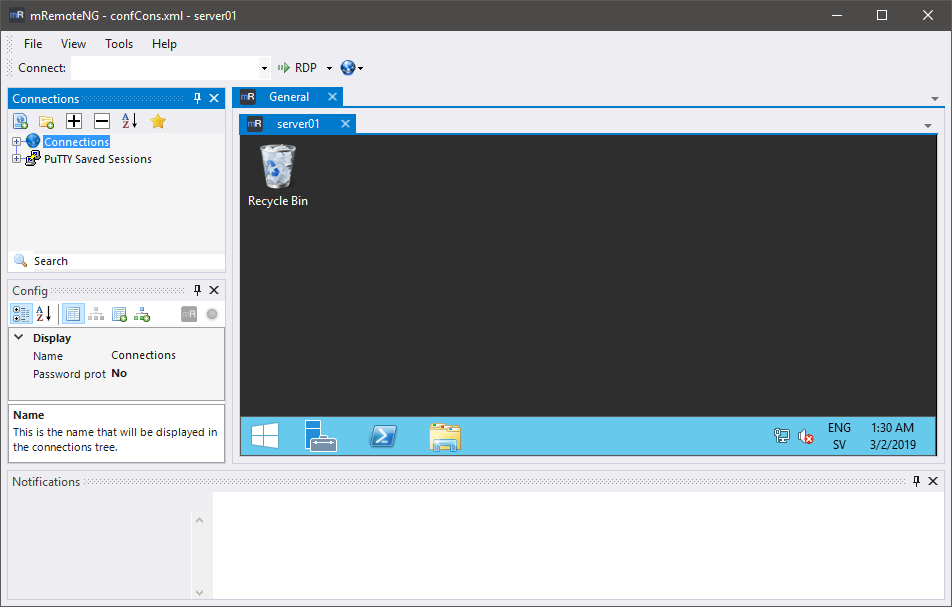
mRemoteNG default Screen, RDP to a Windows 2012 R2 host
The default interface is very basic in that it will show the most important part to get started with mRemoteNG. We will explain more details of the interface further on this document.
Customization¶
See also
Keyboard Shortcuts - For keybindings in mRemoteNG
mRemoteNG supports themes and keyboard shortcuts.
Note
Keyboard shortcuts can be overwritten when a connection is active. Since the connection might use the same shortcut
The mRemoteNG shortcuts will work when the interface is in focus but not so often when the remote connection is active.
Themes¶
These can be chosen from the . There are also possibilities to create your own themes inside the settings for themes. By default mRemoteNG has turned off the themes but they are easily enabled by choosing another theme rather then the default (vs2015light) one.
Warning
In order for the theme to load, mRemoteNG needs to be restarted