Import/Export¶
You can import or export your connections to mRemoteNG. Imports can be done in various different ways. See below for more information.
Import¶
Import from File¶
Opens a normal file load dialog to open a exported xml or csv file for mRemoteNG. See Export to file further down this page for information on exporting your connections.
Import from Active Directory¶
This option can be used to import computers from a specific OU from you Arctive Directory.
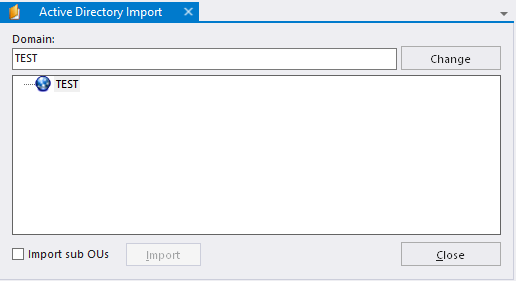
Import from Active Directory dialog
- Go to:
- Choose the domain to check for computers available
Note
Check the Import sub OUs checkbox if you want to import OUs recursively.
Import from Port Scan¶
This option opens a dialog to import connections from a port scan. Both network and port range can be specified.
Important
Port Scan uses nmap to scan the ports. Be carefull on how you scan your network, as this can be considered a brute force attack.
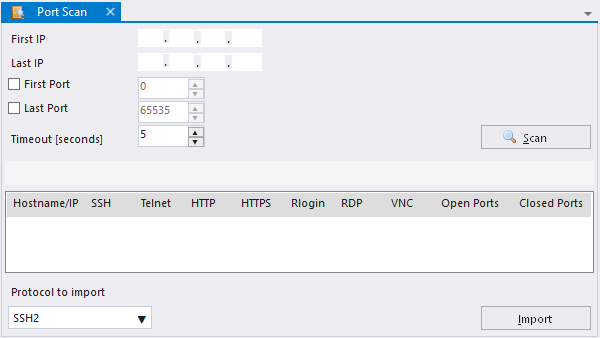
Import from Port Scan dialog
- First IP - Start of ip to scan from
- Last IP - Stop of ip to scan to
- First Port (Optional) - Start port to scan from
- Last Port (Optional) - Stop port to scan to
- Timeout [seconds] - Seconds to wait until continuing scan
Once the scan is done you can select connections to import with some options on the lower part of the dialog:
- Protocol to import - Which protocol to use for the import of the connection(s)
Export to file¶
Here you can export your settings to a file to share or backup. The dialog shown below is the dialog of which you chose the options to export.
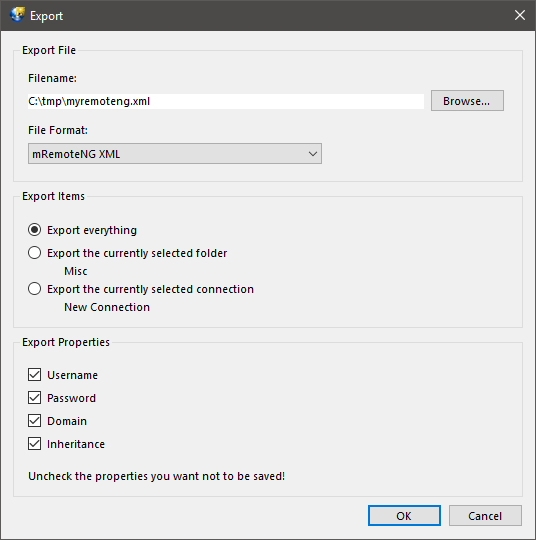
Export to file dialog example
Export options:¶
Here is a detailed explanation of the export dialog.
- Filename - The output filename for which to save the export
- File Format - Currently supports xml and comma seperated csv output file format
- Export Items - Options to what you want to save
- Export everything - Will export all the connections
- Export the currently selected folder [nameoffolder] - Is used to only export all connections in the folder selected. Note! the [nameoffolder] is the name to which you have selected in the connection tree.
- Export the currently selected connection [nameofconnection] - Same as before with folder but uses the currently selected connection for export.
- Export Properties - Properties of the specific connections to export
Note
Options do change based on what is selected in the connection tree. You can try this out by right clicking on a folder and selecting Export to file on a connection to understand more