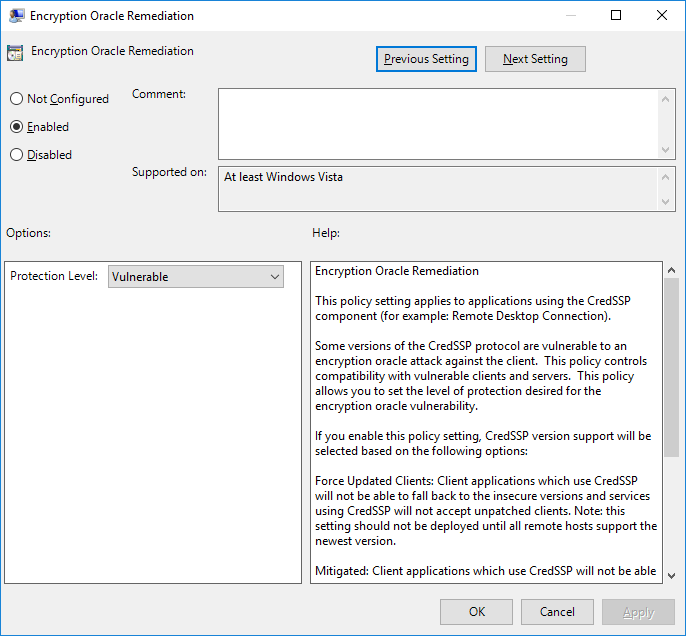Known Issues¶
mRemoteNG bundles a legacy PuTTY version (below 1.77.2)¶
mRemoteNG bundles puttyNG, a customized fork to improve the interoperability between Putty and mRemoteNG. As this bundling process happens with the building process, puttyNG can not be updated in the installer.
Note
Due to the current development progress at the moment there is no stable release bundling the latest puttyNG version.
PuttyNG can be updated manually with the following steps:
- Retrieve the newest PuttyNG version from github.com/mRemoteNG/PuTTYNG/releases
- Replace the local PuTTYNG.exe in the mRemoteNG installation directory
Problems connecting to servers using SSH with mRemoteNG version below 1.77.2¶
mRemoteNG bundles puttyNG, a customized fork to improve the interoperability between Putty and mRemoteNG. Older Putty versions might cause connection issues, especially for Ubuntu 22 or other servers that expect PubkeyAcceptedAlgorithms. To fix this issue, either a mRemoteNG update to 1.77.2 or newer is required or the PuTTYNG.exe has to be replaced manually as follows:
- Retrieve the newest PuttyNG version from github.com/mRemoteNG/PuTTYNG/releases
- Replace the local PuTTYNG.exe in the mRemoteNG installation directory
CredSSP - CVE-2018-0886 - Authentication error¶
mRemoteNG uses the Microsoft Terminal Services Client (MSTSC) libraries in order to make Remote Desktop connections.
Note
mRemoteNG has no control over the functionality changes implemented by Microsoft.
Please refer to Microsoft’s Documentation for full details regarding this problem. Patched clients attempting to connect to Unpatched servers will fail with the following error:
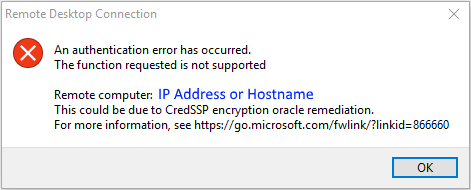
The same error will occur with MSTSC directly on a patched client attempting to connect to an unpatched server.
Per the MS documentation, the only way around this is to do the following:
- Patch the servers (recommended)
- set the “Encryption Oracle Remediation” policy to “Vulnerable” - refer to the MS documentation above for details (not recommended):
- Uninstall KB4103727 (not recommended)
Log4net vulnerability CVE-2018-1285 (mRemoteNG version below 1.77.2)¶
Log4Net is an external library on which mRepoteNG application relies on. While the nightly builds are using the latest version of log4net that do not have the CVE-2018-1285 vulnerability, older releases require manual patching.
- Download latest version of log4net from apache.org - currently is v2.0.15
- Copy log4net.dll from net40 folder into mRemoteNG install folder (default C:\Program Files (x86)\mRemoteNG\ )
- Edit mRemoteNG.exe.config and add the following section under the assembly binding for
WeifenLuo.WinFormsUI.Docking
<assemblyBinding xmlns="urn:schemas-microsoft-com:asm.v1">
<dependentAssembly>
<assemblyIdentity name="log4net" publicKeyToken="669e0ddf0bb1aa2a" culture="neutral"/>
<bindingRedirect oldVersion="2.0.8.0-2.0.15.0" newVersion="2.0.15.0"/>
</dependentAssembly>
</assemblyBinding>
Make sure the newer log4net version in thebindingRedirectsection of mRemoteNG.exe.config file matches the version of the log4net.dll copied over at step #2. Please refer to Microsoft documentation for more details related to assembly binding in .NET applications.
I can’t open more than X number of RDP sessions. New sessions fail with error code 3334¶
The issue here is likely the amount of resources available to the RDP component to open the connection. This was alleviated in MR-714 and MR-864
Other things you can do to help reduce the issue:
- On your RDP connections, set CacheBitmaps to False (this reduces the memory usage of each connection)
- Consider removing KB2830477 if you have it installed. This seems to increase the likelyhood of getting 3334 error codes.
RDP connections fail with error code 264¶
This issue is often caused by trying to retrieve session information.
Try doing the following:
- Disable “Automatically get session information” (Tools -> Options -> Advanced)
ATI Tray Tools¶
mRemoteNG is not compatible with ATI Tray Tools. We are aware of the issue and hope to have it fixed in a future version. We recommend that you disable or uninstall ATI Tray Tools while using mRemoteNG.
mRemoteNG crashes with the error “Class not registered” when trying to connect using RDP¶
You may also see a message like “System.Runtime.InteropServices.COMException (0x80040154)”
If you are running mRemoteNG on Windows 7 or Server 2008:
- You may be missing one or more required windows updates.
- A common issue is that KB2574819 is either missing or has been installed after KB2592687. They must be installed in the correct order. If you do not have KB2574819, follow these instructions: - Uninstall KB2592687 - Install KB2574819 - (Re)Install KB2592687 - Reboot your machine
If you are running mRemoteNG on Windows 8/10 or Server 2012+:
- Try to repair the mRemoteNG installation using the installer or uninstall/reinstall. Receiving this error on these OS’s is just an install fluke (or you’ve fiddled with your registry).
VNC connections fail with the error “The server is using an unsupported version of the RFB protocol. The server is using version 4.1 but only version 3.x is supported.”¶
RFB version 4.0 and higher is a proprietary version owned by RealVNC Limited. Building support for newer versions will likely result in licensing fees. Therefore, it is unlikely that mRemoteNG will have support for version 4.0+ anytime soon.
Unfortunately, the only way around this limitation is to use an open source implementation of VNC server such as TightVNC or UltraVNC
Cannot click some UI elements in an RDP connection window.¶
It may seem like some elements are not clickable along the top and left sides of your RDP connection window. More information can be found in issue #210
This is likely due to non-standard (>100%) DPI scaling on your local machine.
To turn this off:
On Windows 7 / 8
- Start menu -> Control Panel -> Display
- Ensure the option Smaller - 100% (default) is selected
On Windows 10
- Start menu -> Settings -> Display
- Ensure the slider under Change the size of text, apps, and other items is all the way to the left (at 100%)
SSH login fails when password contains extended ASCII characters¶
Initial login to SSH (or WinSCP) fails when the password contains extended ASCII characters (such as: €šœ£ÁØë). Typing the password into the SSH session directly works.
Investigation suggests that there is an issue in character encoding when mRemoteNG passes the value to the cmd line, which then invokes PuTTY. This was investigated in issue #186
The only resolution for this issue is to not use extended ASCII characters in passwords that will be sent to PuTTY or similar tools.
RDP tries to reconnect whenever I resize the window¶
Your RDP connection reconnects after resizing mRemoteNG or the connection panel.
This will occur anytime the connection window changes size and the following connection options are set:
- Resolution: Fit to Panel
- Automatic Resize: Yes
To prevent reconnecting, you can do one of several things:
- Change RDP Version to Rdc9 or higher. Rdc9 supports resolution changes without reconnecting.
- Change the resolution to Smart Size. This will scale the original connection area when the view window size changes. This does not preserve aspect ratio.
- Turn off Automatic Resize. When the view window size changes, you will see scroll bars or dead space.
There is no way to update the view window size without a reconnect in RDP Version lower than Rdc9. This is an RDP protocol limitation.
AltGr key combinations stop working in other apps when connected to RDP¶
When connected to an RDP session AltGr, keyboard combinations sometimes stop working.
This is a known issue with The Microsoft RDP library that cannot be solved by mRemoteNG. There are three known work arounds for this issue:
- Disconnect the RDP session which caused the issue. Since it can be difficult to determine which connection is to blame, you may need to disconnect all RDP sessions. Once you have confirmed AltGr combinations are working again, you may reconnect your RDP session(s).
- When the issue occurs, hold/press the Ctrl key. This is known to release the AltGr key from the RDP session.
- Use Ctrl + Alt instead of AltGr.